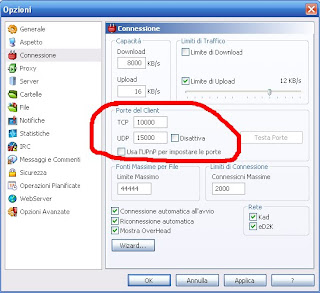Semplicissimo, basta seguire questa piccola guida:
Innanzitutto diciamo che questa procedura vale per la maggior parte dei router in commercio. Se ovviamente vi accorgete che la procedura non è conforme alle regole del vostro router, potete postare tranquillamente un commento con scritto nome e tipo di router che possedete e successivamente posterò la procedura che fa al caso vostro.
Per prima cosa posizionamoci su start > esegui > digitiamo cmd
Si aprirà la finestra del Prompt dei comandi di Windows. Digitiamo successivamente sulla riga di comando: ipconfig -all e premiamo invio.
Muniamoci di carta e penna e segnamoci l' indirizzo ip del nostro pc e il Gateway predefinito. Di solito dovrebbe essere un indirizzo in classe C ( 192.168.1.1 oppure 192.168.0.1). Fatto questo, chiudiamo la finestra del priompt e apriamo un qualsiasi browser ( Internet Explorer, Mozilla ecc...) e digitiamo sulla barra degli indirizzi, l'indirizzo ip che ci siamo segnati e premiamo invio.
A questo punto dovrebbe apparire la schermata di benvenuto del nostro router che ci chiede il nome utente e password per entrare. Anche questa volta di default abbiamo alcune password e per la visione vi rimando a questo link dove troverete le password di default dei router più conosciuti:
PASSWORD ROUTER LIST
Una volta entrati nel nostro menù di amministrazione del router, dobbiamo cercare nel menù a sinistra, delle voci tipo (Configurazione LAN, Firewall, Firewall settings, NAT, Virtual server, ecc... ). Dovremo agire sulla voce "VIRTUAL SERVER".
Trovata quella voce dovremo aggiungere un virtual server con i parametri seguenti:
porta pubblica: 10000
nome: emule ( o come preferite)
protocollo: TCP
Poi aggiungere un altro virtual server con i seguenti parametri:
porta pubblica: 15000
nome: emule1 ( o come preferite)
protocollo: UDP
Sicuramente vi chiederà a quale macchina associare queste regole e voi inserite l' indirizzo ip del pc ( che avete preso prima). A questo punto salvate il tutto e uscite dal menù di amministrazione.
Tornate sul desktop e aprite Emule. Cliccate sul tasto Opzioni e la scheda Connessioni. Vi apparirà una cosa di questo tipo:
Dovete solamente cambiare i parametri circondati dal cerchietto rosso ed il gioco è fatto. Ovviamente tutto questo si fa per far coincidere le porte aperte sul router con l' applicativo ( il valore delle porte potete deciderlo a vostro piacimento, l' importante e che non siano usate porte già in uso da altre applicazioni di sistema e soprattutto che siano uguali sia sul router che su Emule). Se avete dubbi non esistate a contattarmi...

Per prima cosa andiamo su questo link http://www.ubuntu-it.org/index.php?page=download
e scarichiamo l' immagine ISO di UBUNTU.
A questo punto possiamo creare il cd di installazione con qualsiasi programma di masterizzazione come Nero, ImgBurn ecc... Facciamo un controllo sul nostro hard disk con lo Scandisk e io vi consiglio anche una bella deframmentazione del disco, poichè si dovrà partizionare l' hard disk e quindi questa impostazione è gradita se non si vogliono perdere dei file importanti. Quindi rimanendo sotto Windows ci rechiamo sul nostro disco locale ( solitamente è C:) e forziamo il controllo del disco e a questo punto il S.O. vi chiederà di riavviare il pc per effettuare la suddetta procedura. Riavviamo e lasciamo che venga controllato il disco. Dopodichè eseguiamo una deframmentazione completa del disco. Ricordiamoci di scriverci da qualche parte lo spazio libero che abbiamo a disposizione sul nostro hard disk. Riavviamo il pc e avviamo dal cd UBUNTU.
Aspettiamo che carica tutti i processi ed ad un certo punto vi verrà chiesto di inserire la lingua, la tastiera e la risoluzione dello schermo.
N.B Se Ubuntu durante questa fase non si avvia o da problemi aggiungiamo in coda ai parametri del kernel nodma
Avviato il tutto passiamo sul menù> SISTEMA> AMMINISTRAZIONE>SUPPORTO LINGUE e deselezioniamo la lingua inglese attivando quella italiana. Confermiamo e attendiamo l' installazione di eventuali pacchetti scaricati. A questo punto non ci resta che installare sul disco fisso il nostro UBUNTU ma prima dobbiamo partizionare il disco e ridimensionare la partizione dove è installato Windows creando così spazio libero che Ubuntu userà. Andiamo nel menù>SISTEMA>AMMINISTRAZIONE>GPARTED o GNOME partition editor. Si avvierà il sofware GPARTED e tramite questo programma ridimensioniamo la partizione di Windows e creiamo un' altra partizione che sarà usata da Ubuntu per intallarsi. A questo punto passiamo alla vera e propria fase di installazione. Rechiamoci sulla scrivania di Ubuntu e clicchiamo sull' icona install, l' installazione partità ( in questa fase Ubuntu potrebbe sembrare lento ma questo dipende dalla velocità del pc). Ad un certo punto l' installazione vi chiederà di importare gli eventuali account di Windows, andiamo avanti, selezioniamo la lingua, nome utente e password. Selezioniamo la partizione dove verrà installato il nuovo S.O. ed attendiamo con pazienza la formattazione della partizione e l' installazione dei file. L' installazione terminerà con un riavvio del sistema. N.B. Se durante l' installazione abbiamo problemi con lo schermo ( se diventa nero) ci sono problemi con la scheda video, quindi fermiamo l' installazione e proviamo queste combinazioni di tasti CTRL+ ALT+ F1; CTRL+ ALT+ F2; CTRL+ ALT+ F3 per accedere al terminale ( console) e digitiamo il comando: shutdown -h now Riavviamo dal cd di Ubuntu ed aginugiamo i seguenti parametri all' avvio selezionando la voce BOOT PARAMETERS o premendo F6 e scrivendo: fb=false video=vga16:0ff All avvio del pc vi verrà chiesto quale sistema operativo avviare ( di solito all' inizio c' è UBUNTU e alla fine Windows). A questo punto abbiamo il nostro pc con doppio sistema operativo senza avere problemi di errori di partizioni, miscugli vari ecc...