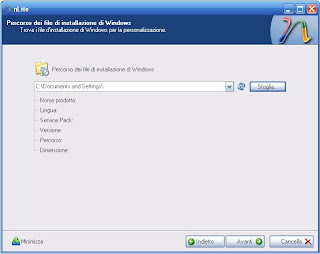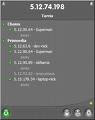http://www.nliteos.com/download.html
permette di modificare a vostro piacimento tutto ciò che è relativo all' installazione di Windows XP sulla vostra macchina. Detto questo passiamo a definire quello che è possibile modificare per rendere Windows meno pesante, infatti una volta scaricato il file, ed eseguita l' installazione ci troveremo una bella schermata di questo tipo:
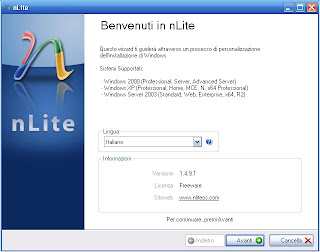
A questopunto selezioniamo la lingua e facciamo click su avanti.
Ci troveremo di fronte ad un' altra schermata così:
Ok, perfetto. Ci viene chiesto di selezionare un percorso di installazione e voi a questo punto selezionate la directory contenente Windows XP (se non lo avete fatto prima, inserite il cd e lo farà il programma). Una volta riconosciuta l' installazione fate click su avanti. Ci verrà chiesto di importare un filee voi andate avanti.
Ci troveremo l' altra schermata che vi permetterà di selezionare o deselezionare le operazioni da compiere:
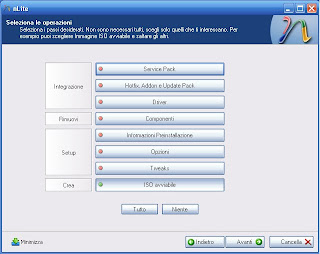
Ci troveremo di fronte ad un' altra schermata così:
Ok, perfetto. Ci viene chiesto di selezionare un percorso di installazione e voi a questo punto selezionate la directory contenente Windows XP (se non lo avete fatto prima, inserite il cd e lo farà il programma). Una volta riconosciuta l' installazione fate click su avanti. Ci verrà chiesto di importare un filee voi andate avanti.
Ci troveremo l' altra schermata che vi permetterà di selezionare o deselezionare le operazioni da compiere:
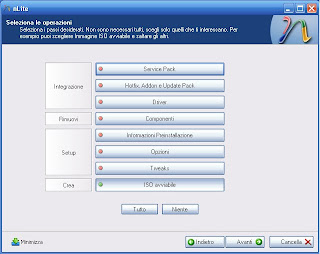
Come vediamo dalla figura, possiamo integrare la nostra installazione con ad esempio un service pack (SP1, SP2, SP3) oppure inserire degli hotfix o update pack oppure i driver del nostro pc ( se desideriamo creare appositamente un cd per il nostro pc con i driver delle sue periferiche); possiamo rimuovere dei componenti (ad esempio, se non ci piace qualche programma predefinto di Windows); possiamo rendere più snella l' installazione attraverso il pannello opzioni ecc... Insomma una volta modificato il tutto sempre a nostro piacimento selezioniamo il pannello ISO avviabile che ci permetterà di creare l 'immagine per poi masterizzarla su cd
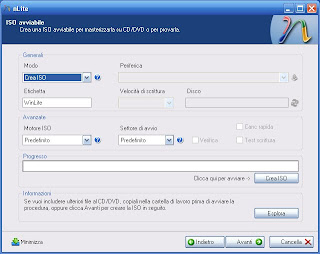
A questo punto clickiamo su Crea ISO ed il gioco è fatto. Avremo la nostra bella versione di Windows "snellita" e modificata.
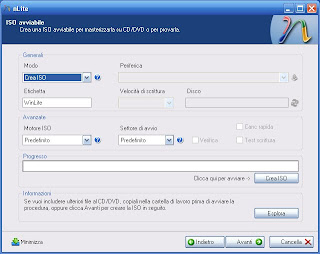
A questo punto clickiamo su Crea ISO ed il gioco è fatto. Avremo la nostra bella versione di Windows "snellita" e modificata.